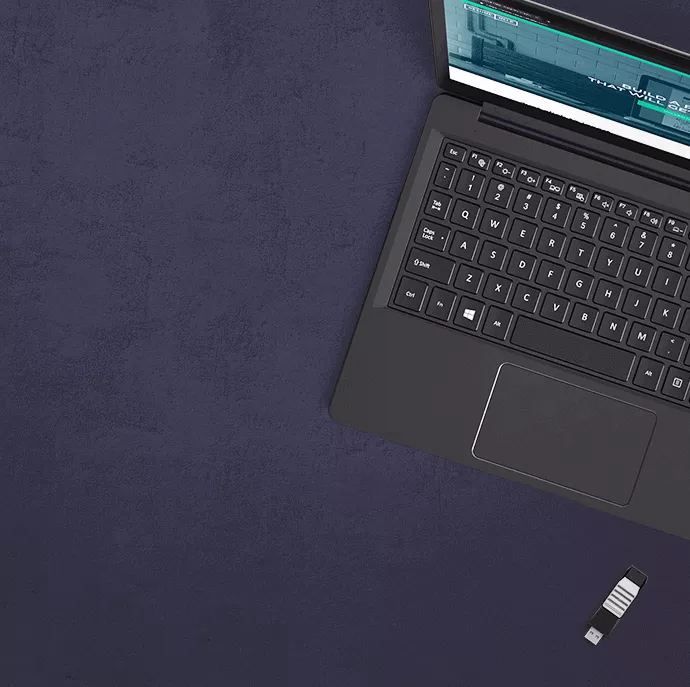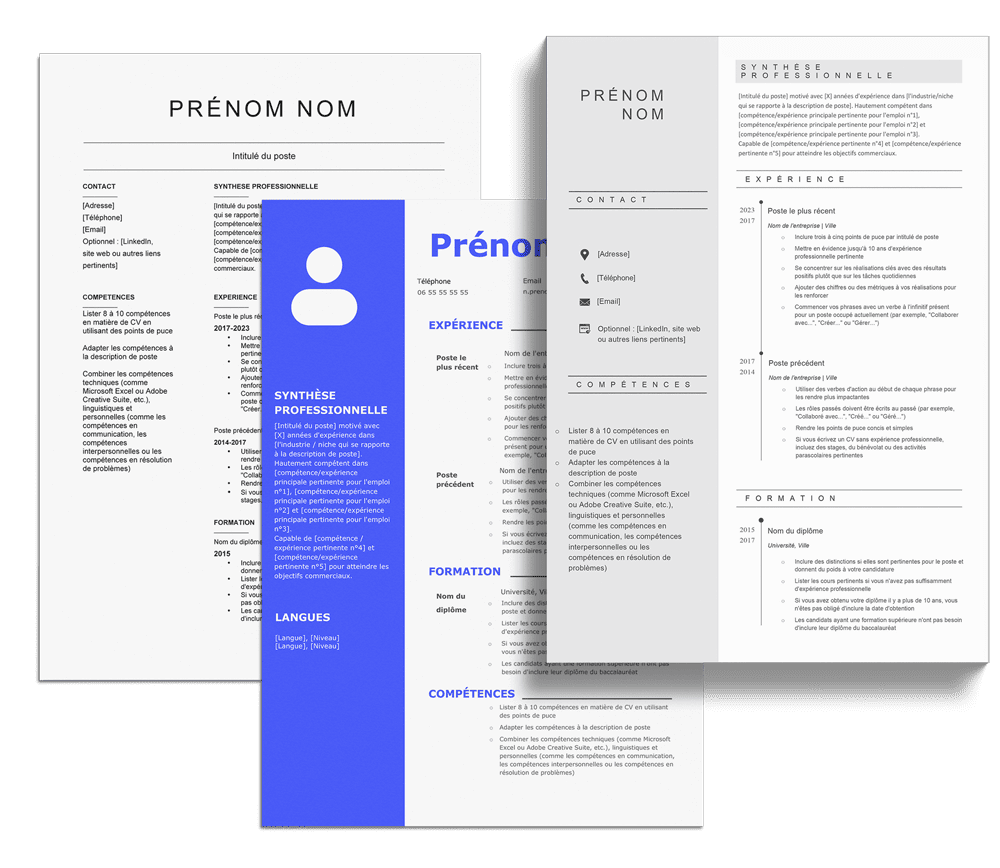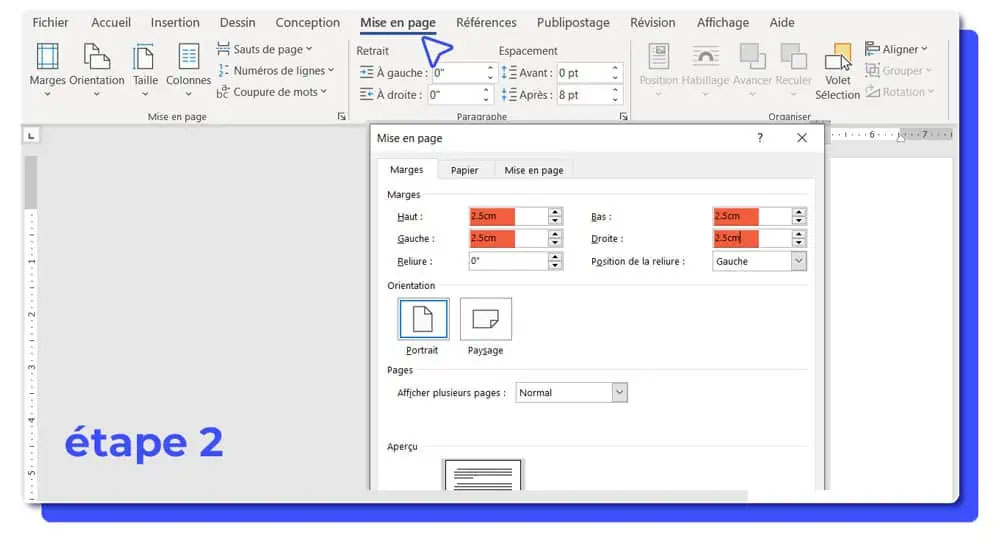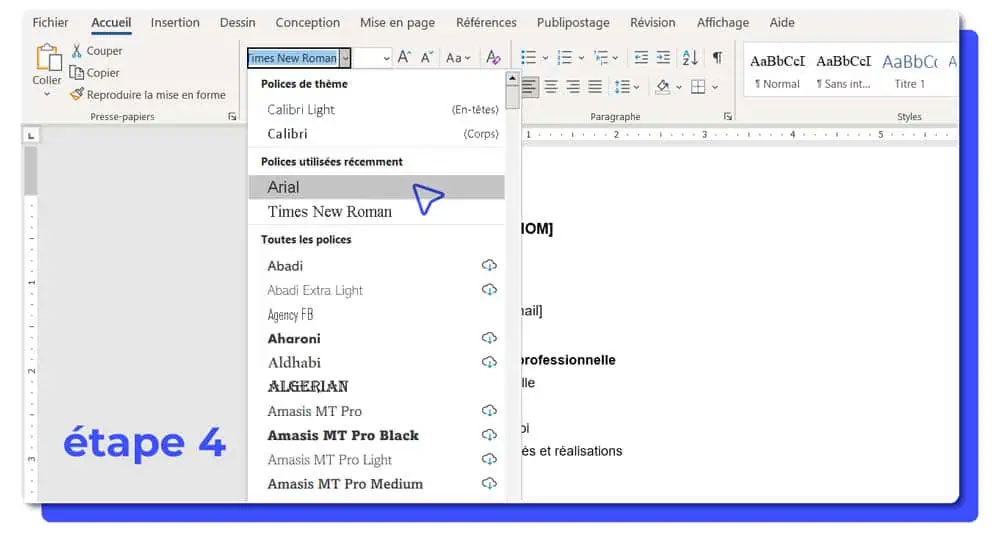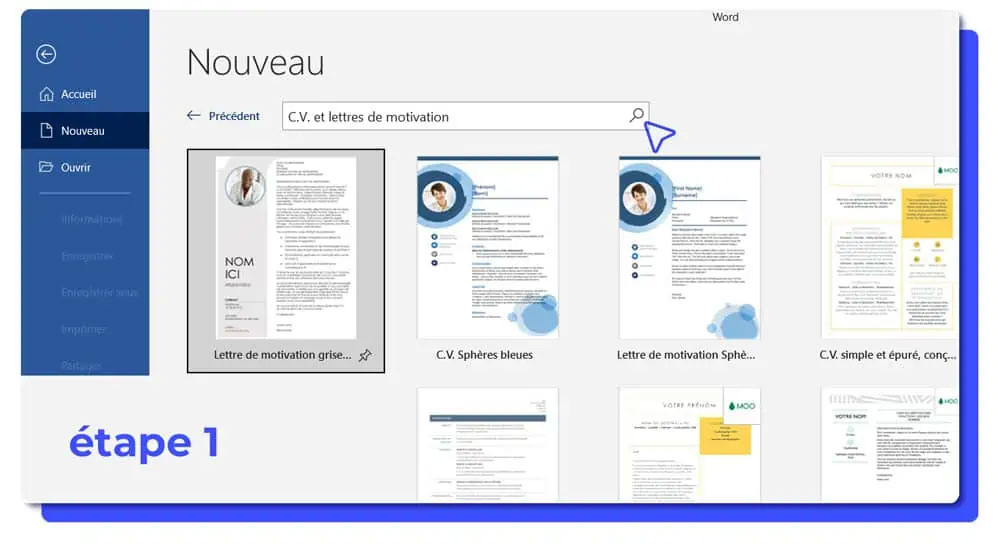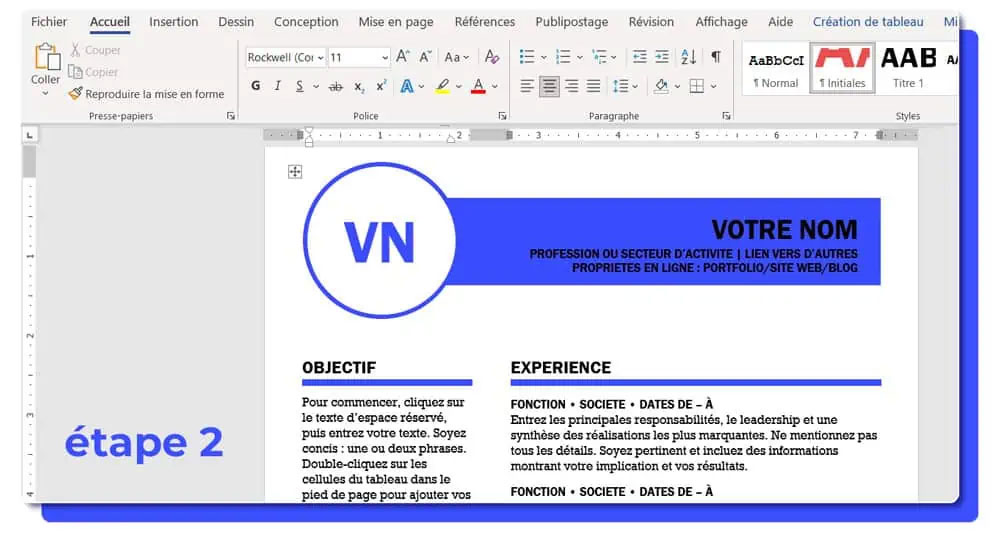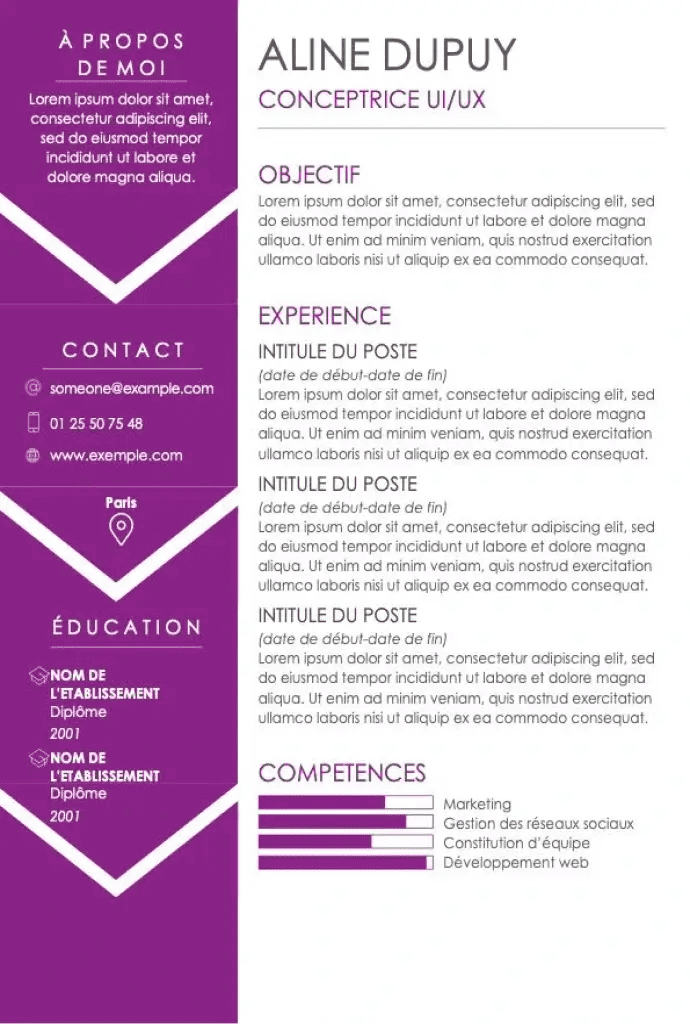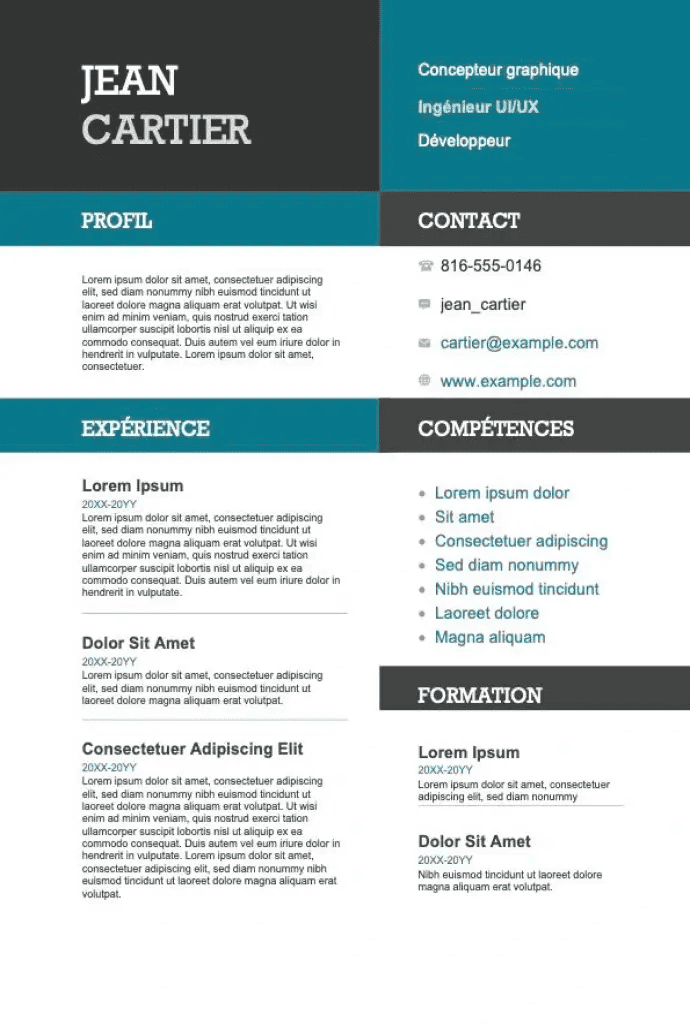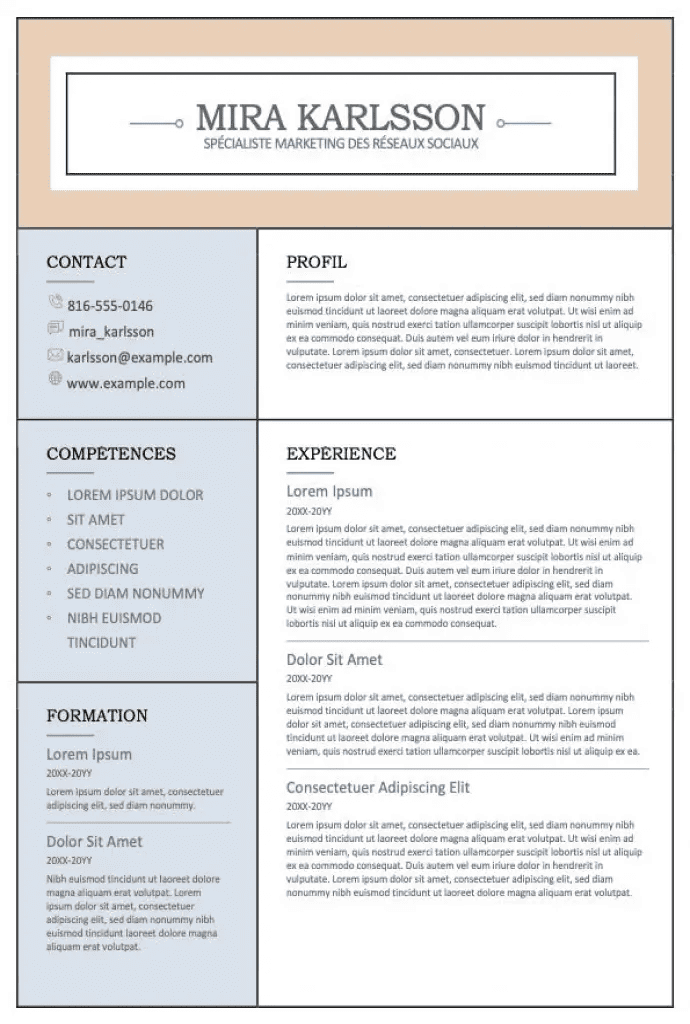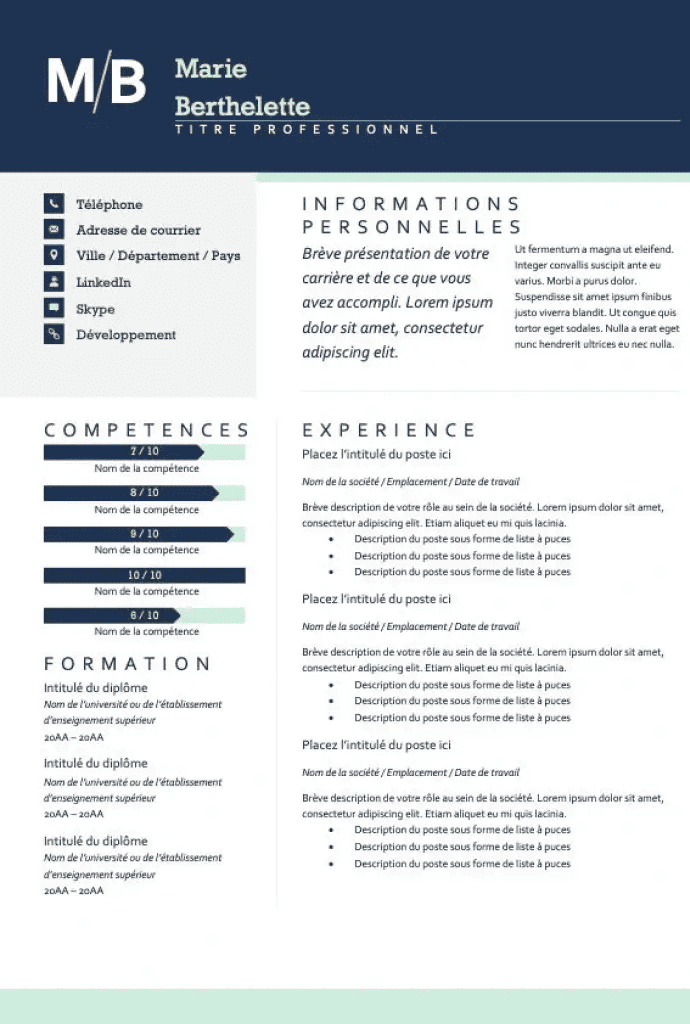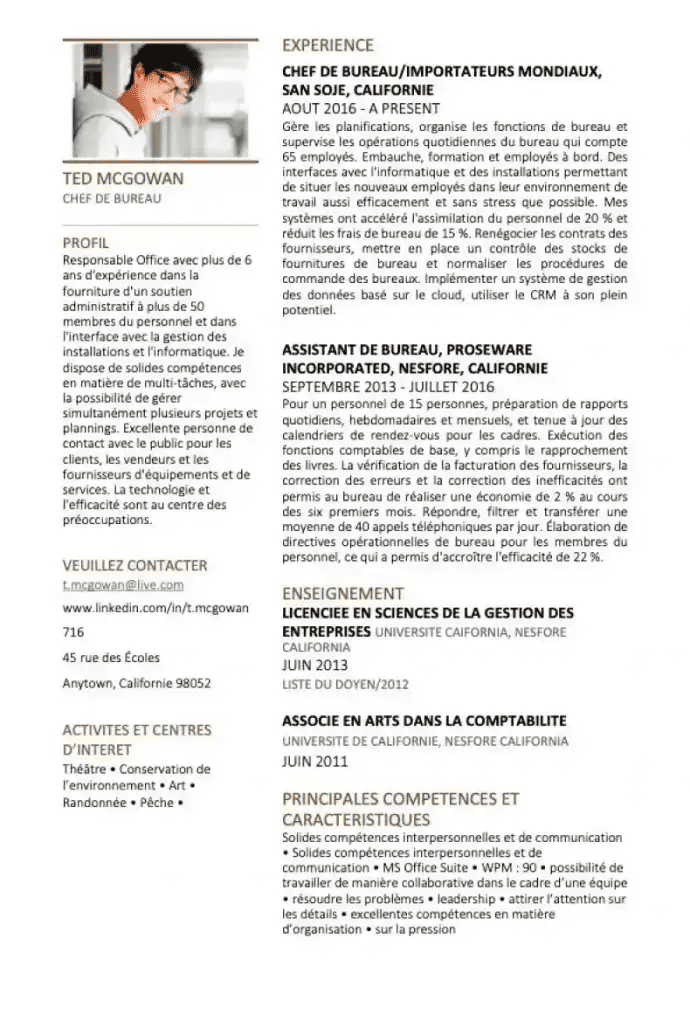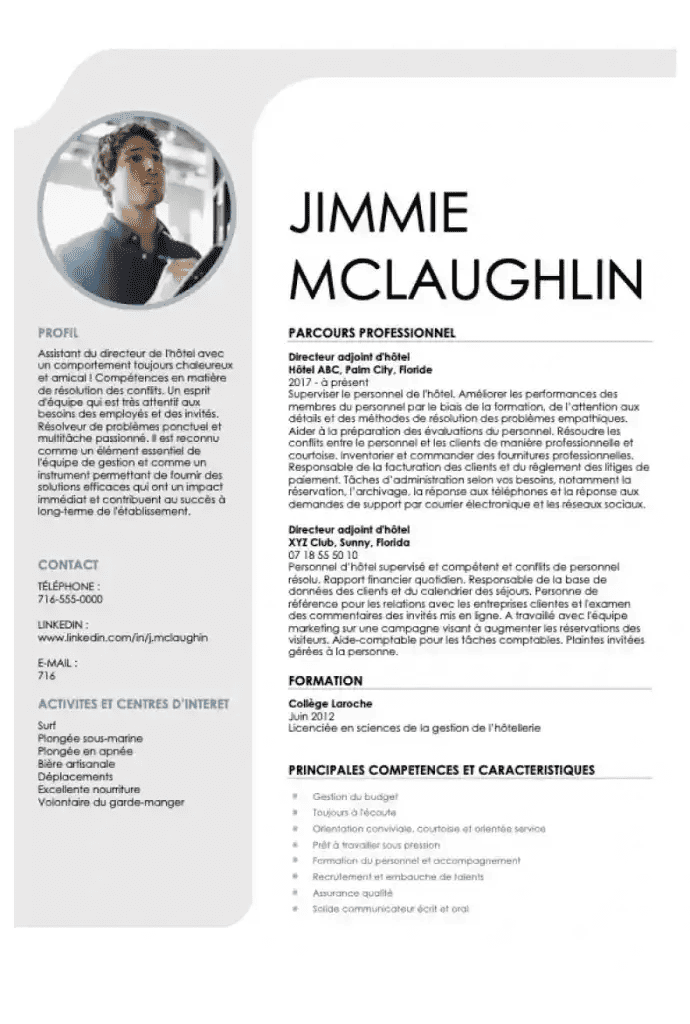Modele CV Word : exemples gratuits et conseils
Vous cherchez des modèles élégants et intuitifs pour votre CV Word ? Choisissez parmi une vaste sélection de designs originaux, classiques ou modernes. Téléchargez-les gratuitement et apprenez à les personnaliser pour maximiser vos chances de décrocher un entretien.
NOS UTILISATEURS ONT ÉTÉ EMBAUCHÉS PAR**Foot Note
Modèle CV Word à télécharger gratuitement
Les recruteurs expérimentés ont probablement vu passer tous les modèles de CV proposés par défaut par Microsoft Word. Résultat : si vous optez pour ce format, vous aurez plus de chance de vous retrouver dans la liste des recalés pour manque d'originalité. Heureusement, il existe un moyen d’éviter ce scénario noir. AideCV propose 6 modèles de CV gratuits et uniques, créés pour répondre aux besoins de votre potentiel employeur.
Comment faire un CV sur Word ?
Vous en avez marre des problèmes liés à la création d’un CV sur Word ?
D’abord c’est le formatage qui ne va plus. Ensuite, c’est une erreur de compatibilité qui apparaît.
Et puis, vous avez beau essayer, vous n’arrivez pas à vous débarrasser de ces corrections automatiques… Et c’est déjà la troisième fois que vous recommencez !
Vous avez l’impression d’avoir fourni un effort d’adaptation considérable pour un résultat qui n’a pas grand-chose à voir avec ce que vous recherchiez…
Ce scénario vous semble familier ? Sachez que vous n’êtes pas le seul à vivre des péripéties avec Word !
De nombreux chercheurs d’emploi sont confrontés aux mêmes défis lors de la création de leur CV sur Word et recourent souvent à des méthodes chronophages.
Et cela contribue à répandre cette idée commune qu’il nous faut démentir tout de suite : non, faire un CV sur Word n’est pas toujours une torture. Pas si vous suivez la bonne approche et les bons conseils.
Au contraire, cela peut parfois changer la donne dans votre recherche d’emploi.
Dans ce guide complet, nous allons vous montrer comment créer un CV gratuit sur Microsoft Word.
Vous découvrirez les avantages d’utiliser Word comme outil de création de CV, des conseils d’experts sur le formatage et la conception, ainsi que des astuces pour que votre curriculum vitae se démarque de la concurrence.
Faire un CV sur Word sans modèle en 7 étapes
Vous en avez assez des modèles préconçus qui ne correspondent pas à vos besoins ni à votre style ? Alors, il est temps d’apprendre comment faire un CV sur Microsoft Word sans modèle !
Dans cette section, vous obtiendrez les clés pour concevoir de A à Z un CV professionnel Word unique et personnalisé :
Créer un CVEn suivant ces étapes, vous pourrez créer un CV Word sans modèle adapté à vos besoins et à votre style, même en tant que débutant dans l’utilisation de Microsoft Word.
Faire un CV sur Word en moins de 7 étapes avec un modèle
Vous souhaitez créer un CV attrayant sans y passer la moitié de votre journée ? Découvrez comment utiliser un modèle de CV sur Word pour gagner du temps et obtenir un résultat de qualité.
Les modèles de CV Word sont des documents préformatés qui vous permettent d’ajouter facilement vos informations personnelles, votre expérience professionnelle, vos compétences CV et votre formation, sans avoir à vous soucier de la mise en page ou de la mise en forme.
Ils offrent une base solide pour créer un CV cohérent et bien structuré, tout en vous laissant la liberté de personnaliser les éléments visuels et textuels en fonction de vos préférences.
L’avantage de cette approche est l’énorme gain de temps dont vous bénéficiez, surtout si vous êtes un novice dans l’utilisation de Microsoft Word.
Et pour rendre cela plus concret, découvrez ci-dessous un exemple de CV Word créé de cette manière.
Modèle CV Word
CV gratuit Word
À l’heure actuelle, Microsoft 365 compte 345 millions d’utilisateurs.
Il est donc fort probable que vous, vos amis, voisins ou collègues de travail utilisez également certains outils de cette solution, notamment Microsoft Word.
Proposant une vingtaine d’exemples gratuits, Word offre une solution simple pour ceux qui cherchent un modèle de CV Word à télécharger.
CV Word gratuit : avantages et inconvénients
La gratuité, c’est bien. Personne ne peut le nier. Mais en matière de CV est-ce une bonne idée de ne rien payer ? Voyons ensemble les bénéfices et inconvénients d’un CV Word gratuit.
- Le format Word est facilement modifiable (si on prend le temps de se familiariser avec cet outil), ce qui est fort pratique si vous prévoyez d’envoyer de multiples versions de votre CV.
- Un intermédiaire de recrutement (comme une agence) peut avoir besoin de corriger ou de modifier le CV en ajoutant son logo, par exemple, avant de l’envoyer à un client qui cherche une personne avec votre profil.
- Le format Word est l’un des formats de fichiers de CV les plus couramment utilisés et acceptés, ce qui le rend idéal pour les personnes un peu moins à l’aise avec la technologie.
- Word est parfait pour les CV plus simples, sans trop de fioritures graphiques, ce qui facilite la lecture et la compréhension par les recruteurs.
- Problèmes de compatibilité : les versions de Word peuvent varier entre les utilisateurs, ce qui peut entraîner des problèmes de formatage lors de l’ouverture du CV.
- Difficultés avec les systèmes de suivi des candidatures (ATS) : certains ATS peuvent avoir du mal à lire correctement et facilement un document Word, ce qui peut affecter la manière dont votre CV est analysé et évalué.
- Risque de modification involontaire : le format Word étant facilement modifiable, il existe un risque que votre CV soit accidentellement (ou volontairement) modifié par le recruteur ou l’employeur.
- Moins de contrôle sur la présentation : contrairement au format PDF, le format Word ne garantit pas que la mise en page et la présentation de votre CV resteront inchangées lorsqu’elles seront ouvertes sur différents appareils ou logiciels.
Exemple CV Word
Téléchargez l’un des modèles de CV Word gratuits sélectionnés par AideCV.
Ils ont été conçus directement par des professionnels de Ms Office, pour mettre en valeur vos compétences, vos antécédents professionnels et tout votre potentiel pour le poste. Il vous suffit de les ouvrir avec Microsoft Word pour les utiliser !
Modèle de CV Word : les bonnes et mauvaises pratiques
Voilà, vous savez presque tout de la création d’un CV avec Word. Mais ne partez pas si vite !
Afin d’avoir toutes les clés en main, découvrez également les bonnes et mauvaises pratiques en matière de rédaction d’un exemple de CV Word :
Modele CV Word – bonnes pratiques
- Utiliser un modèle : les modèles de CV Word conçus par des professionnels d’AideCV vous permettent de créer un CV soigné et bien structuré.
- Personnaliser le modèle : supprimez le texte par défaut et remplacez-le par vos informations personnelles pour adapter le modèle à votre profil.
- Mettre le texte en forme : utilisez les outils de mise en forme de Word pour ajuster la taille, la police et le style de texte (gras, italique, souligné, etc.).
- Utiliser des mots-clés pertinents : assurez-vous d’inclure des termes et mots-clés pertinents pour le poste auquel vous postulez.
Modele CV Word – mauvaises pratiques
- Utiliser des polices de caractères non professionnelles : évitez d’utiliser des polices de caractères fantaisistes ou difficiles à lire.
- Ajouter trop de contenu : ne surchargez pas votre CV avec trop d’informations, car cela peut désorganiser la présentation et décourager les recruteurs.
- Ignorer l’orthographe et la grammaire : relisez soigneusement votre CV pour corriger les fautes d’orthographe et de grammaire avant de l’envoyer.
- Utiliser des éléments graphiques inappropriés : évitez d’ajouter des images, des icônes ou des formes qui n’apportent pas de valeur ajoutée à votre CV.
Vous cherchez plus de conseils sur la rédaction d’un CV ? Explorez notre guide dédié. Vous y trouverez des recommandations essentielles pour naviguer au mieux un marché du travail en constante évolution.
Créer un CVModele CV Word : questions fréquentes
Vous avez des questions ? Nous sommes là pour vous aider.
Comment télécharger un modèle de CV Word gratuit ?
Pour télécharger un modèle de CV Word gratuit, commencez par lancer Microsoft Word et accédez à la section « Nouveaux documents » ou « Nouveau à partir d’un modèle », selon votre version du logiciel.
Vous y trouverez une variété de modèles préconçus, dont des CV. Parcourez les options disponibles et sélectionnez celle qui correspond le mieux à vos besoins et à votre style préféré.
Vous ne trouvez pas chaussure à votre pied ? Vous trouverez d’autres modèles de CV Word gratuits un peu plus haut sur cette page.
Une fois que vous avez trouvé le modèle idéal, téléchargez-le et ouvrez-le dans Word.
Vous pourrez ensuite le personnaliser avec vos informations et ajuster la mise en forme en ajoutant ou supprimant des sections selon vos besoins.
N’oubliez pas de vérifier l’orthographe et la grammaire avant de sauvegarder votre fichier !
Comment modifier un CV sur Word ?
Tout d’abord, lorsque vous ouvrez un CV dans Word, il vous sera parfois demandé d’activer la modification. Pour ce faire, il vous suffit de cliquer sur le message qui apparaît dans la barre en jaune pâle en haut du programme.
C’est fait ? Alors, il ne vous reste plus qu’à modifier les différentes sections comme vous le souhaitez. Si vous utilisez un modèle CV Word bien fait, comme ceux visibles sur cette page, modifier le positionnement du texte, des images et/ou des noms de rubriques ne devrait pas poser de problème.
Attention : pour modifier nos modèles, il vous faudra utiliser la version Word 2007, qui prend en charge le format .docx, ou une plus récente.
Comment convertir un CV PDF en Word ?
Pour convertir un CV au format PDF en Word, vous pouvez utiliser des outils de conversion en ligne ou des logiciels dédiés.
Plusieurs services en ligne gratuits, tels que Smallpdf, ILovePDF ou PDF2Go, vous permettent de télécharger votre fichier PDF et de le convertir en un fichier Word (.doc ou .docx) en quelques étapes simples.
Il suffit généralement de téléverser votre CV PDF sur le site, de choisir l’option de conversion en Word et de lancer la conversion. Une fois le processus terminé, vous pourrez télécharger votre CV converti au format Word et l’ouvrir dans Microsoft Word pour le mettre à jour.
Gardez à l’esprit que la conversion peut parfois entraîner des problèmes de formatage ou de mise en page. Il est donc important de vérifier et d’ajuster ces éléments si nécessaire après la conversion.
Comment mettre un CV en format Word en format PDF ?
Pour convertir un CV Word en PDF, vous pouvez utiliser les fonctionnalités intégrées de Microsoft Word ou des outils de conversion en ligne.
Dans Word, ouvrez votre CV et cliquez sur « Fichier » puis « Enregistrer sous » ou « Exporter » selon votre version du logiciel. Sélectionnez l’option « PDF » dans la liste déroulante des formats de fichier et choisissez un emplacement pour enregistrer votre CV converti.
Cliquez sur « Enregistrer » ou « Exporter » pour lancer la conversion. Votre CV sera alors enregistré au format PDF, conservant sa mise en forme et sa présentation originale.
Après la conversion, vérifiez que la mise en page et la présentation de votre CV sont correctes et que toutes les informations sont lisibles et bien présentées avant de l’envoyer aux recruteurs.
Vous n'avez pas trouvé de réponse à votre question ?
Articles associés
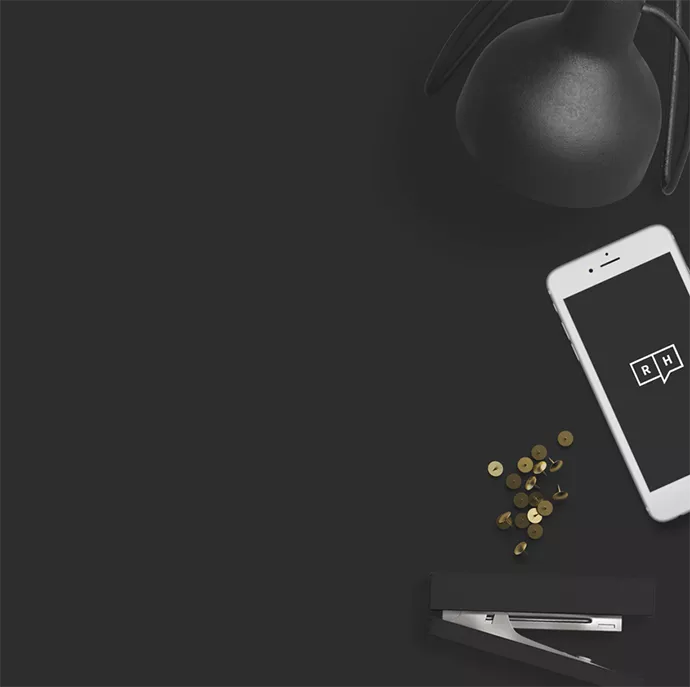
CV moderne

CV simple
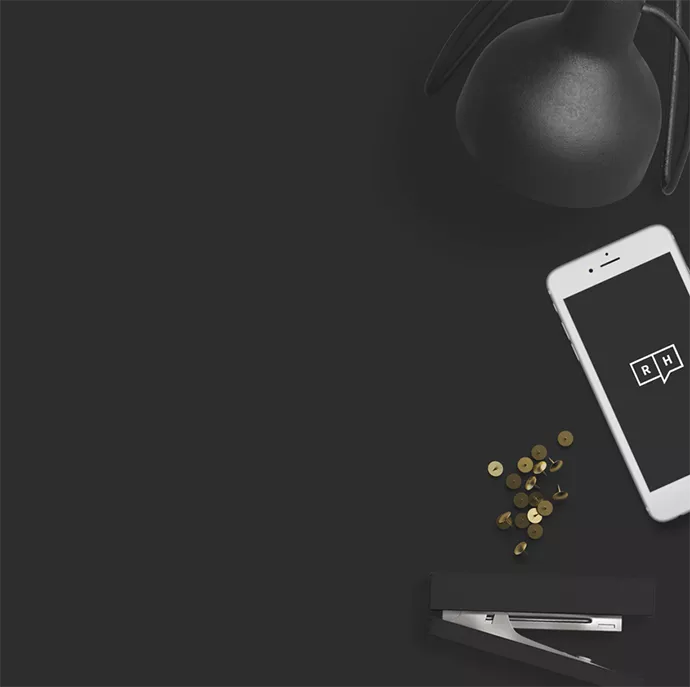
CV en anglais